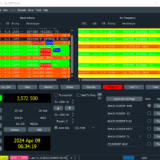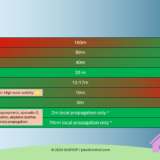Final Cut Pro: Remove artifacts and interference after rendering

If media exported from Final Cut Pro has artifacts and image interference, there are two tricks you can use to fix them. Instruction with video.
If you notice strange pixellated areas and artifacts in your Final Cut Pro exports, something went wrong during rendering.
Typical artifacts during rendering
Simply running the export a second time to fix the problem will not work because Final Cut uses the same data already rendered in the background as for the first export.
The following two steps solve the problem.
1. Delete all media that have been created in the background so far under “File” – “Delete generated media”.
2. Right-click the problematic media in the Media Browser (not in the Timeline). Select “Recode Media” and create “Optimized Media” for the clip.
If optimized media has been created for the clip, you can tell that it has been optimized by the green circle next to “Optimized Media” under “Available Media” in the Inspector in the Information tab.
You do NOT need to move the clip from the Events Viewer back to the Timeline. The optimized media is automatically referenced in the Timeline.
If you export again, the artifacts will disappear.
Video Tutorial
Ihre Daten werden erst beim Abspielen des Youtube-Videos an den Dienst übermittelt. Your data will only be transmitted to the service when you play the Youtube video.